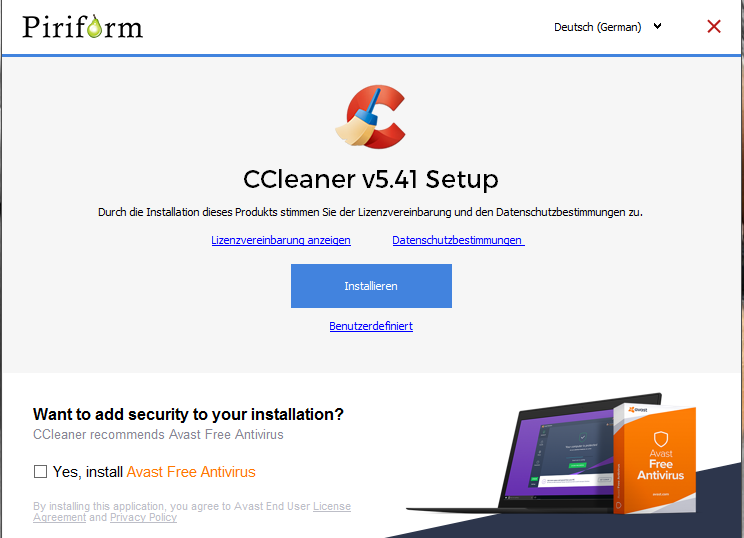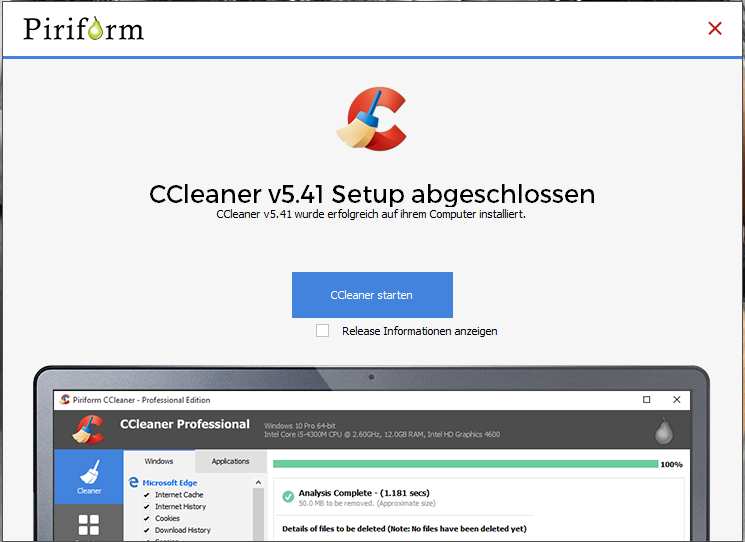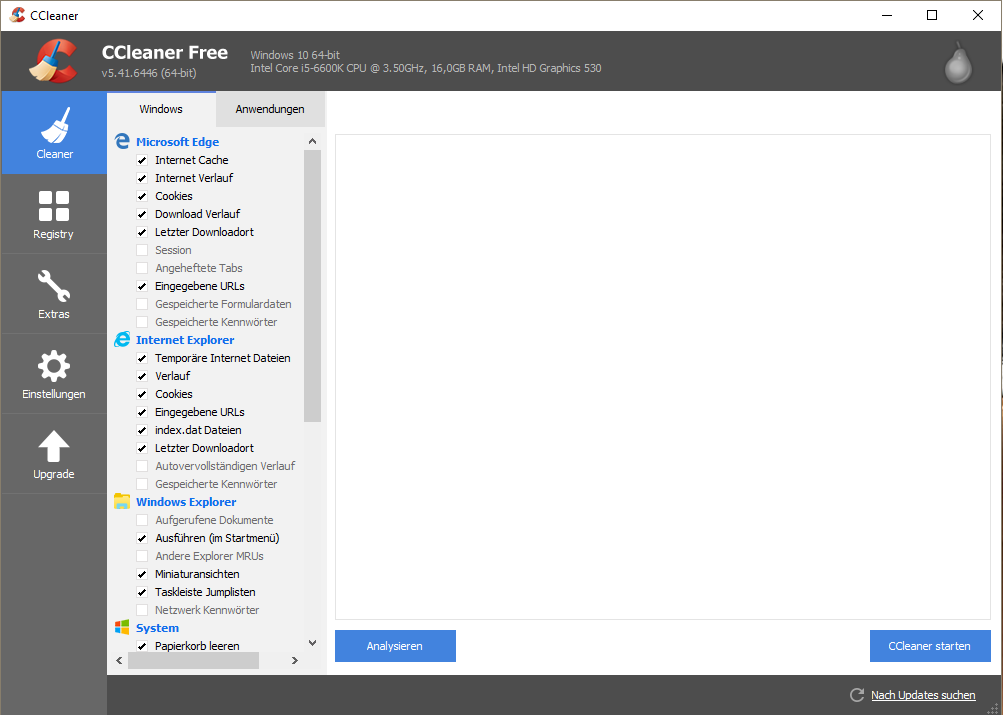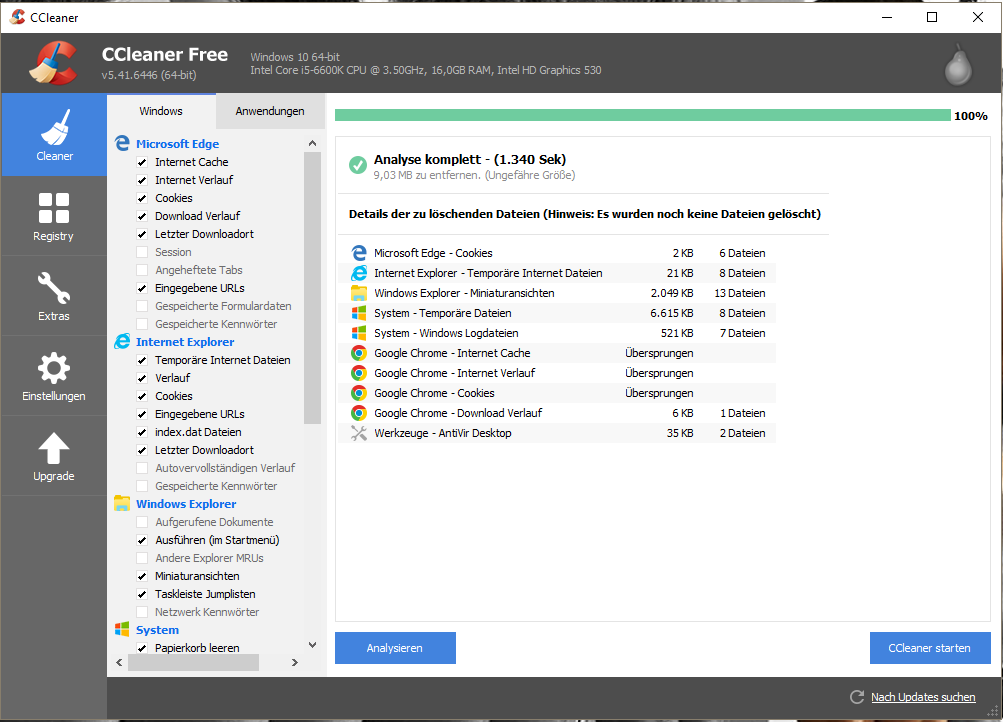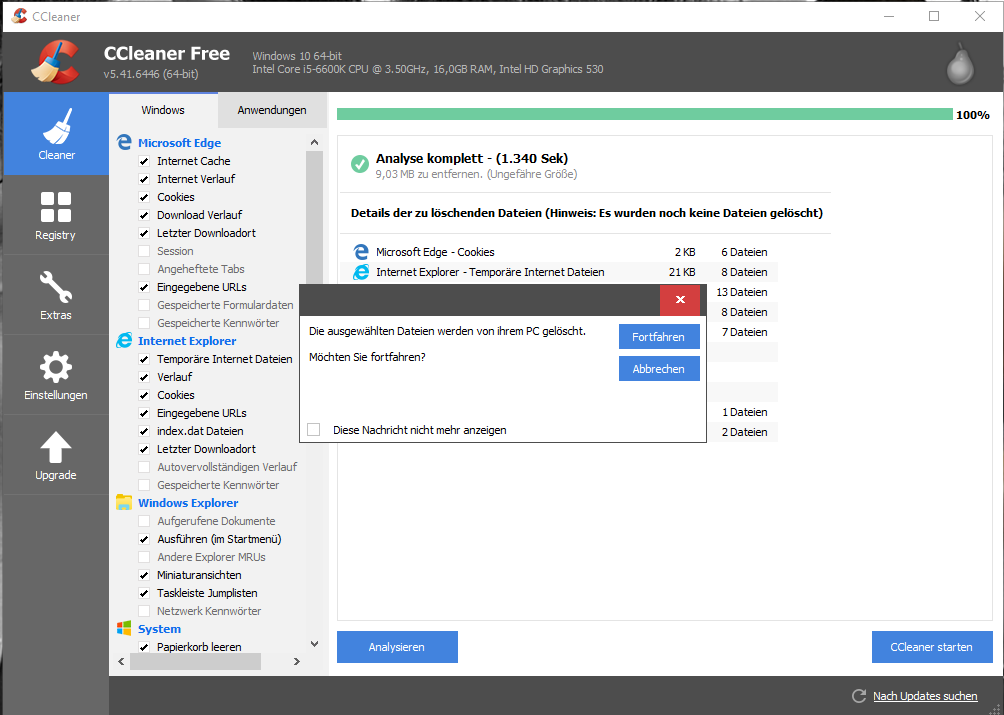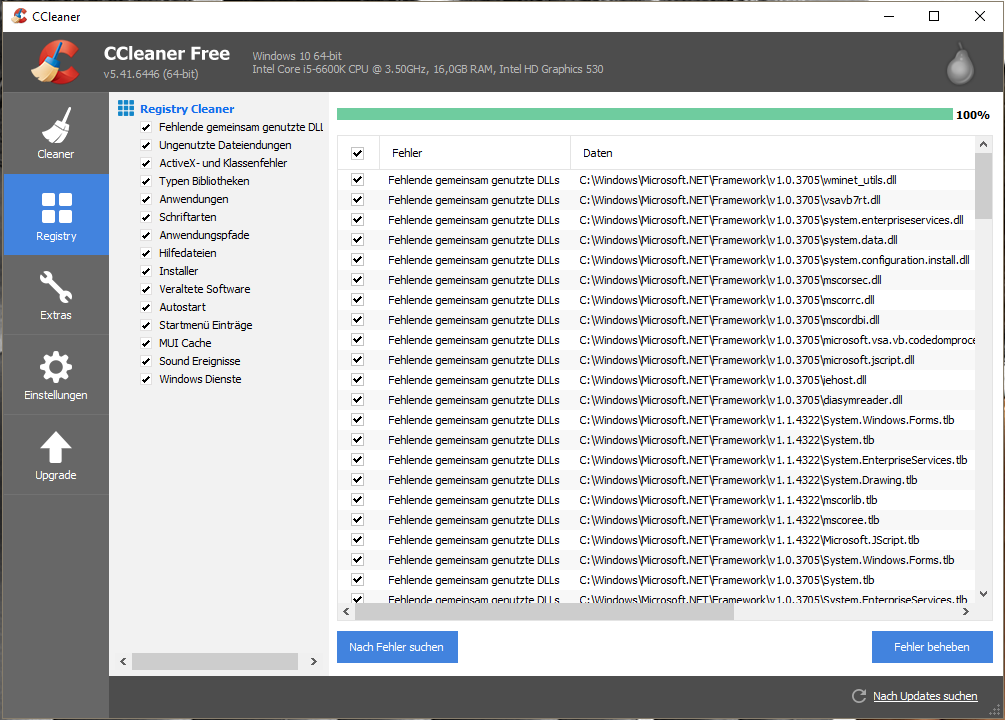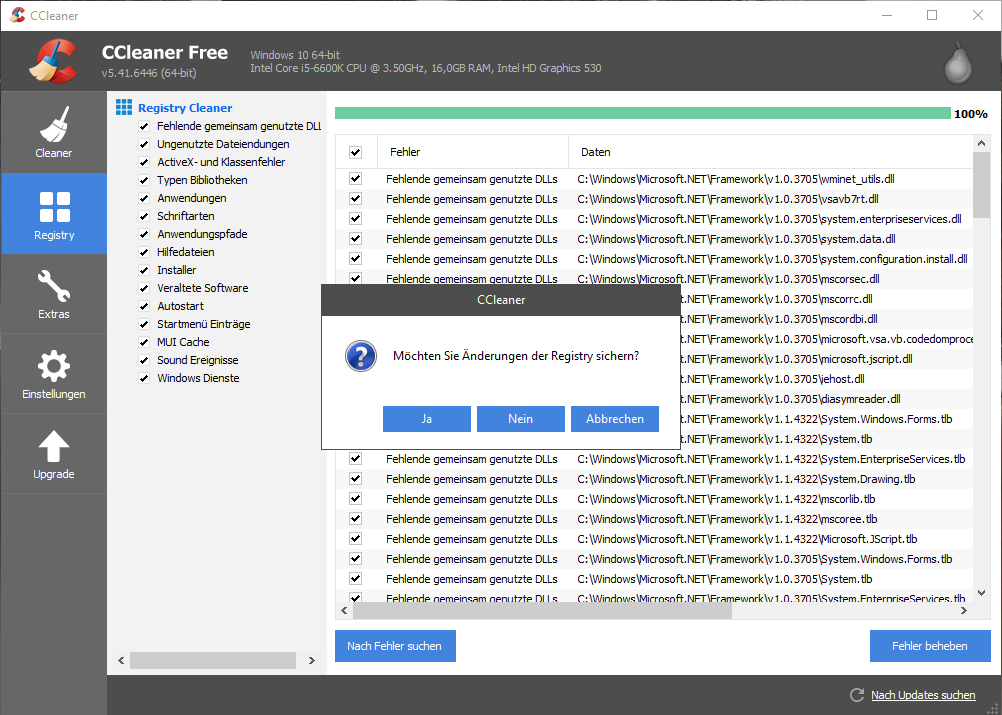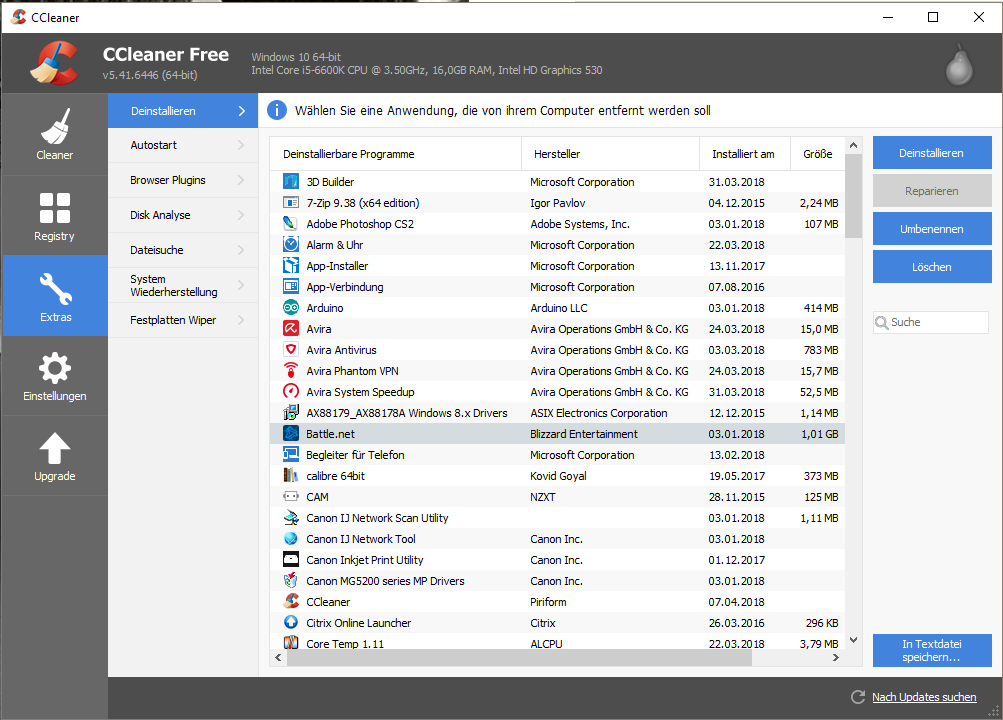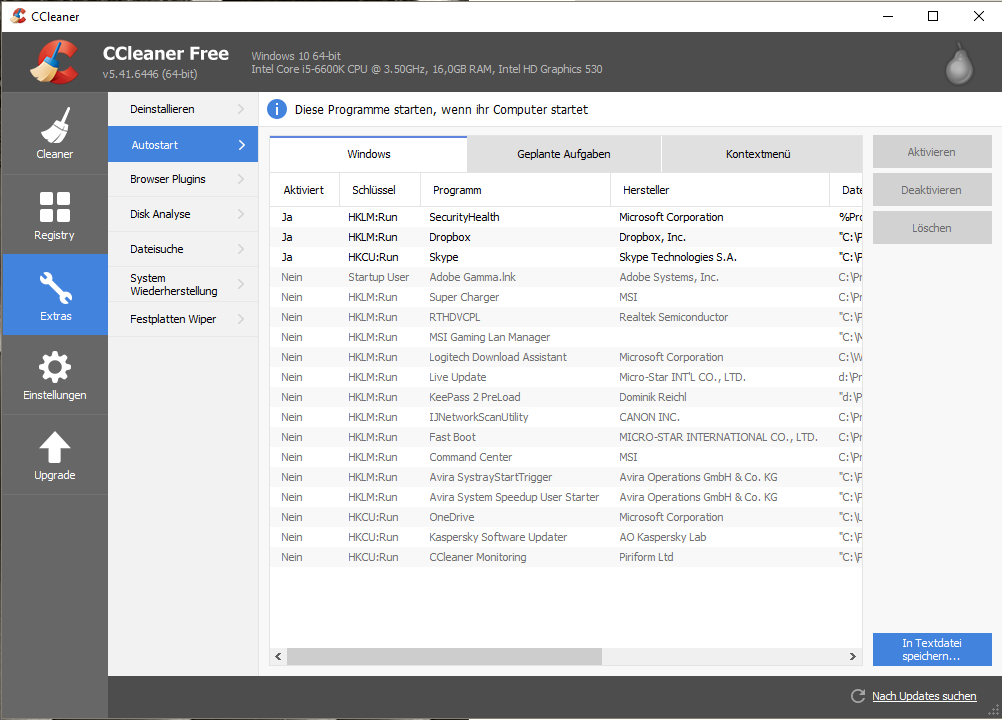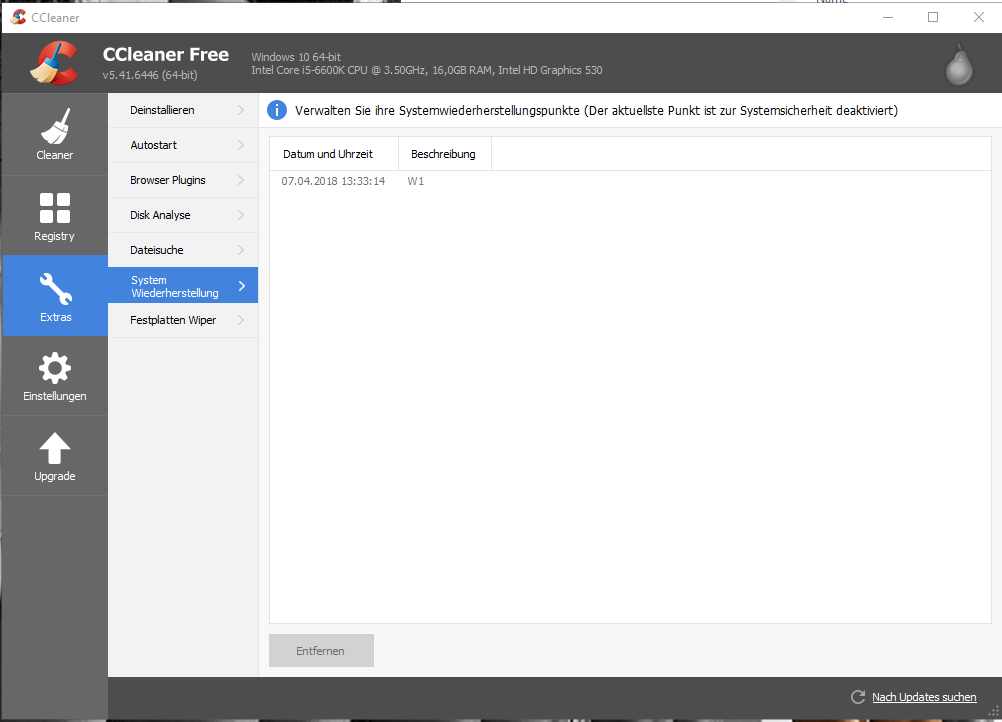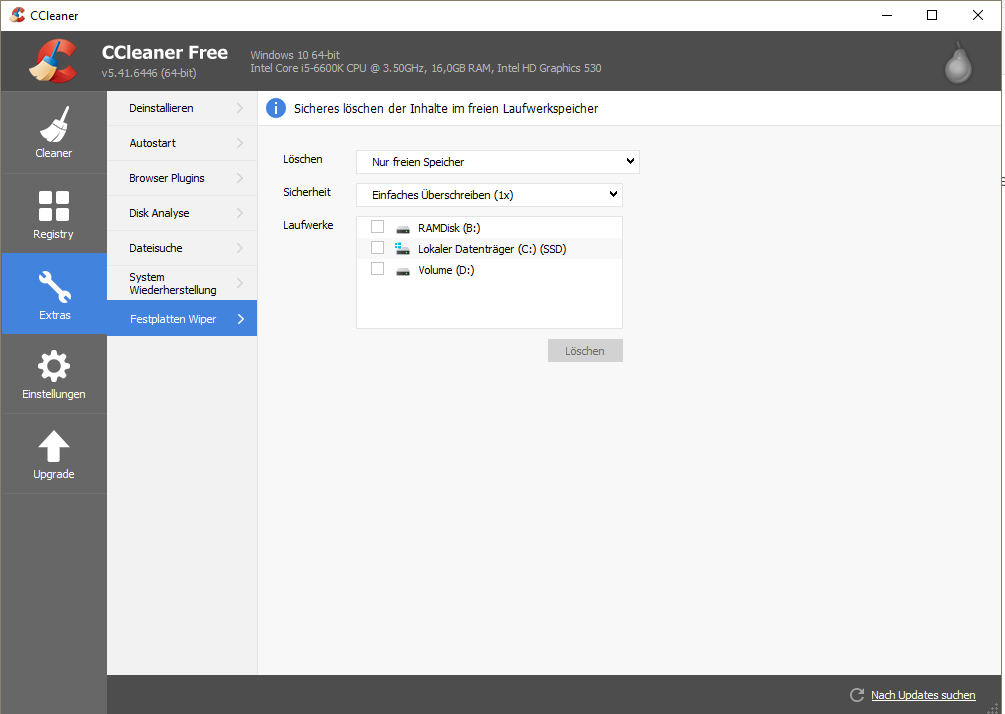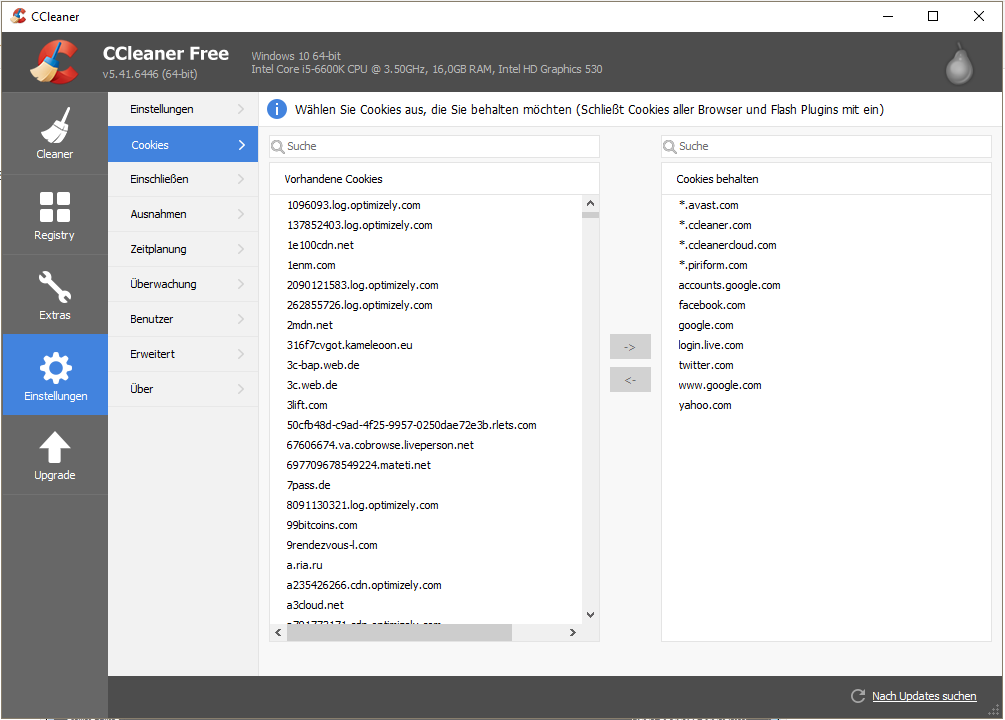Digitaler Frühjahrsputz: Mit dem CCleaner bereinigen Sie Ihr System per Knopfdruck ganz einfach und schnell. Je länger Sie mit Windows arbeiten, desto mehr Datenmüll bleibt in Form von Speicherabbildern, temporären Dateien und anderen überflüssigen Systemdateien auf den Festplatten zurück.
Digitaler Frühjahrsputz: Mit dem CCleaner bereinigen Sie Ihr System per Knopfdruck ganz einfach und schnell. Je länger Sie mit Windows arbeiten, desto mehr Datenmüll bleibt in Form von Speicherabbildern, temporären Dateien und anderen überflüssigen Systemdateien auf den Festplatten zurück.Die kostenlose Software CCleaner löscht temporäre Internetdateien sowie fehlerhafte Einträge aus der Registrydatenbank und deinstalliert Programme schneller als Windows. Darüber hinaus können Festplatten komplett oder auch nur Teilbereiche durch mehrfaches Überschreiben der Dateien bereinigt werden. Cookies und Browserverläufe werden einfach per Klick gelöscht.
Wir zeigen Ihnen wie Sie den CCleaner installieren und anwenden können
Mac-Anwender laden den CCleaner hier herunter.
Installation unter Windows:
1. Klicken Sie doppelt auf die heruntergeladene ccsetup541.exe. Wählen Sie im Installationsassistenten oben rechts die Sprache aus und nehmen Sie bitte den Haken bei “Yes, install Avira Antivirus” im unteren Bereich heraus.
Anwendung:
1. Grundsätzlich sollten Sie den CCleaner immer als Administrator starten (rechter Mausklick aufs Programm-Icon und wählen Sie “Als Administrator ausführen“). Um das System von temporären Dateien zu befreien, kann man die Grundeinstellungen auf der linken Seite belassen wie sie sind.
3. Klicken Sie auf “CCleaner starten“, mitunter erscheint die Abfrage, ob die Dateien wirklich gelöscht werden sollen. Klicken Sie hier auf “Fortfahren“. Die gefundenen Dateien werden gelöscht und der gewonnene Speicherplatz angezeigt.
4. Hinweis: Eine Registry-Bereinigung ist grundsätzlich nicht erforderlich und bringt auch keinen Performance-Gewinn. Wir raten dazu, dieses Feature nur anzuwenden, wenn z. B. ein Programm nicht vollständig deinstalliert werden konnte oder es Probleme bei einer Installation gibt.
Klicken Sie für eine Registry-Bereinigung links auf “Registry” und dann auf “Nach Fehlern suchen“.
5. Ist das Ergebnis da, klicken Sie auf “Fehler beheben“. Speichern Sie die Änderungen der Registry in einer Datei, um sie gegebenenfalls rückgängig machen zu können.
Extras
1. Programme deinstallieren: In dieser Ansicht werden alle installierten Programme angezeigt. Über Deinstallieren, Reparieren, Umbenennen und Löschen können Sie entsprechend agieren und das System entsprechend bereinigen. Zudem ist es möglich, die aktuelle Programmzusammenstellung als Textdatei zu speichern.
3. Systemwiederherstellungspunkte verwalten: Hier können Sie ältere Systemwiederherstellungspunkte entfernen; der aktuellste kann nicht gelöscht werden.
4. Überschreiben: Sie können freien Speicher oder auch ganze Laufwerke überschreiben. Je öfter Sie überschreiben, desto sicherer ist es, dass man die überschriebenen Daten nicht wiederherstellen kann. Allerdings dauert der Vorgang auch entsprechend länger.
Einstellungen
1. Cookies behalten: Wichtige Cookies, die Sie behalten möchten, können Sie auswählen und über den Pfeilbutton nach rechts bewegen.

Fazit: Der CCleaner ist ein nützliches Tool und befreit bereits in seinen Grundfunktionen den Rechner von unnützem Ballast. Die kostenlose Software löscht Datenmüll von der Festplatte, säubert die Einträge im Browser, entfernt fehlerhafte Einträge aus der Registry und bietet Experten weitere nützliche Funktionen. Einzig die Funktion “System-Überwachung” hat uns nicht so gut gefallen, da sie die Performance des Rechners spürbar verlangsamt.
Tipp: Den CCleaner gibt es auch als portable-Version. Laden Sie ihn hier herunter.