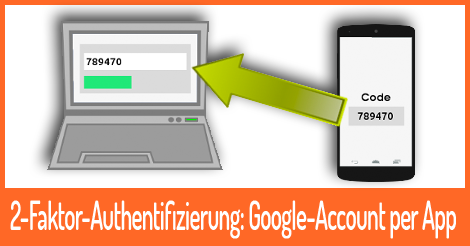 Diese Anleitung soll dabei helfen, deinen Google Account zusätzlich abzusichern. Viele Webseiten und Anbieter von Webservices bieten dazu das sogenannte 2-Faktor-Authentifizierungs Verfahren an. So auch Google.
Diese Anleitung soll dabei helfen, deinen Google Account zusätzlich abzusichern. Viele Webseiten und Anbieter von Webservices bieten dazu das sogenannte 2-Faktor-Authentifizierungs Verfahren an. So auch Google.
Was genau 2-Faktor-Authentifizierung ist, haben wir bereits in einem anderen Artikel erklärt. Diesen findet ihr hier. Kurz zusammengefasst soll der Zugang zu deinem Google Account neben der Eingabe deines persönlichen Kennworts durch einen zweiten Sicherheitscode abgesichert werden, den du über eine App auf deinem Mobiltelefon erhälst. Wir konnten das für Android und iOS testen.
Um den Zugang zu deinen Google Diensten nun abzusichern sind die im folgenden erklärten Schritte notwendig. Mit Hilfe dieser Anleitung sollte es dir möglich sein, ohne großen Aufwand, die 2-Faktor-Authentifizierung für dein Konto einzusetzen.
Schritt 1: Google Konto vorbereiten
Besuche mit einem Webbrowser die Seite https://myaccount.google.com/security#signin
Hier findest du den Punkt 2-Step Verification. Wenn dieser ausgeschaltet ist, ist die 2-Faktor-Authentifizierung deaktiviert.
Klicke nun auf das Feld 2-Step Verification.

Im folgenden Bildschirm wird die 2-Faktor-Authentifizierung noch einmal erläutert. Diesen Punkt überspringt ihr mit dem Klick auf die Schaltfläche “Start setup”.
Nun muss eine Telefonnummer angegeben werden, an die ein initialer Code versendet wird, um festzustellen. Damit soll sichergestellt werden, dass du wirklich im Besitz des Gerätes und der zugehörigen Telefonnummer bist.
Gib deine Handynummer ein und wähle “Text message (SMS)” aus, um den Bestätigungscode zu gesendet zu bekommen.
Mit dem Klick auf “Send code” bestätigen.

In dem nun erscheinenden Bildschirm gibst du den per SMS erhaltenen Code ein und klickst auf die Schaltfläche “Verify”. Nun wird der Code überprüft.

Um deinem Home- oder Arbeitsplatzcomputer von der 2-Faktor-Authentifizierung auszuschließen, kannst du nun den Hacken bei “Trust this computer” setzen. Damit wird der Login Vorgang auf diesem Gerät nicht durch die 2-Faktor-Authentifizierung unterbrochen. Die 2-Faktor Prüfung geschieht dann nur auf PCs und Geräten, die nicht in die Liste der vertrauenswürdigen Geräte aufgenommen sind.
(Solltet ihr diese Option nutzen, überprüft regelmäßig die Liste der vertrauenswürdigen Geräte und löscht dort nicht verwendete Systeme unbedingt wieder. Zur Einstellungsseite bei Google findet geht es hier)

Mit dem Klick auf “Confirm” wird die 2-Faktor-Authentifizierung für dein Konto aktiviert.

Nun müssen alle Apps und Geräte, die mit Google verbunden waren neu angemeldet werden. Dies kann auf einen späteren Zeitpunkt verschoben werden. Beenden wir zunächst die Einrichtung der 2-Faktor-Authentifizierung.
Zurück auf der Übersichtsseite der 2-Faktor-Authentifizierung findest du die Schaltfläche “Switch to app”. Damit aktivierst du die Authentifizierung mittels der Google Authenticator App.

Nun erscheint ein Popup. Wähle hier dein Gerät/OS aus: Die Auswahl besteht aus Android, iPhone (iOS) und BlackBerry. Nach dem das gemacht ist werdet ihr aufgefordert die Google Authenticator App auf dem Endgerät zu installieren und den angezeigen QR-Code ein zu scannen. Bevor wir das tun geht es weiter mit Schritt 2
Schritt 2: Google Authenticator auf dem Handy installieren
Installiere nun den Google Authenticator auf deinem Telefon. Für Android findest du die App im Google PlayStore, für iOS im Apple AppStore. Nach dem Start klicke auf “Begin setup”.




Zuletzt klickst du auf “Scan a barcode” um den QR Code, der noch aus Schritt 1 auf dem Computermonitor angezeigt wird einzuscannen. Hast du das erfolgreich gemacht, wird dir die Meldung “You are finished” zusammen mit einem sechsstelligen Code angezeigt. Diesen Code trägst du nun auf der Webseite unterhalb des QR Codes ein und schließt die Einrichtung der 2-Faktor-Authentifizierung mit dem Klick auf die Schaltfläche “Verify and Save” ab.

ACHTUNG: Google bietet Dir an sogenannte Backupcodes herunterzuladen und auszudrucken. Diese funktionieren jederzeit als Authentifizierungs Codes. Damit ist sichergestellt, dass bei Defekt oder Verlust des Gerätes oder der Google Authenticator App der Zugriff auf dein Konto erhalten bleibt. Diese Codes sind nicht zeitbasiert und funktionieren immer in Kombination mit dem Benutzerpasswort. Verwahre Sie daher sicher vor fremden Zugriff und getrennt von deinem Passwort, dass du idealerweise in einem Passwortmanager(LINK) speicherst und regelmäßig änderst.
Fertig
Die 2-Faktor-Authentifizierung ist nun abgeschlossen. Wenn du dich ab sofort in dein Googlekonto einloggen möchtest, um einen Google Dienst zu nutzen, wirst du nach der Eingabe deines Passwortes aufgefordert den aktuellen sechsstelligen Code aus deiner App einzugeben. Dieser ist zeitbasiert und ändert sich alle 30 Sekunden.













