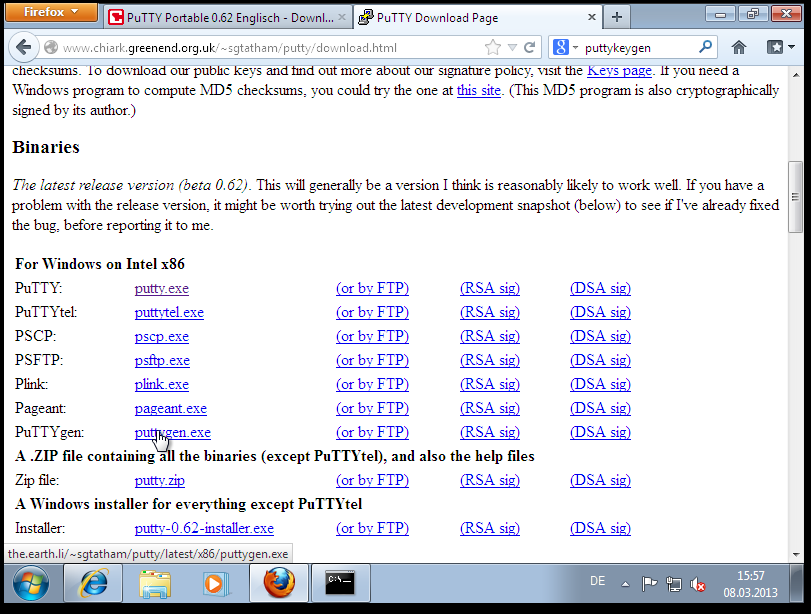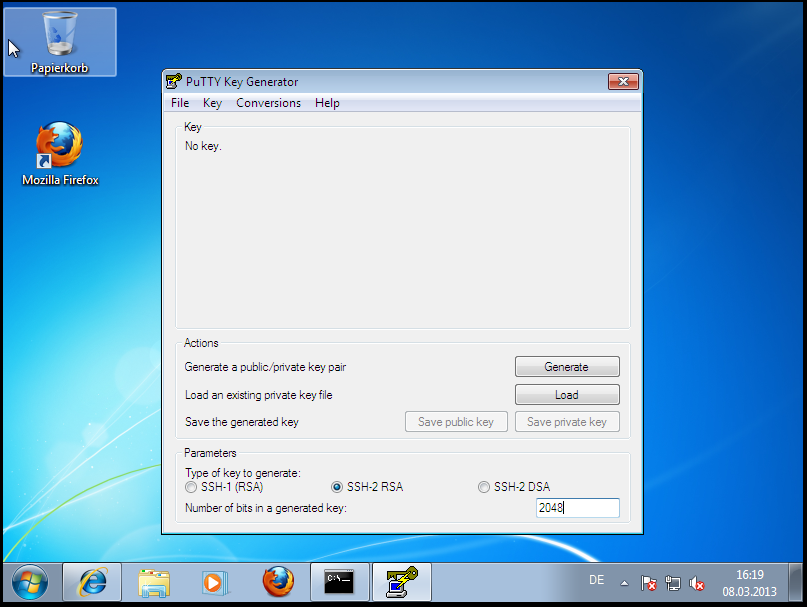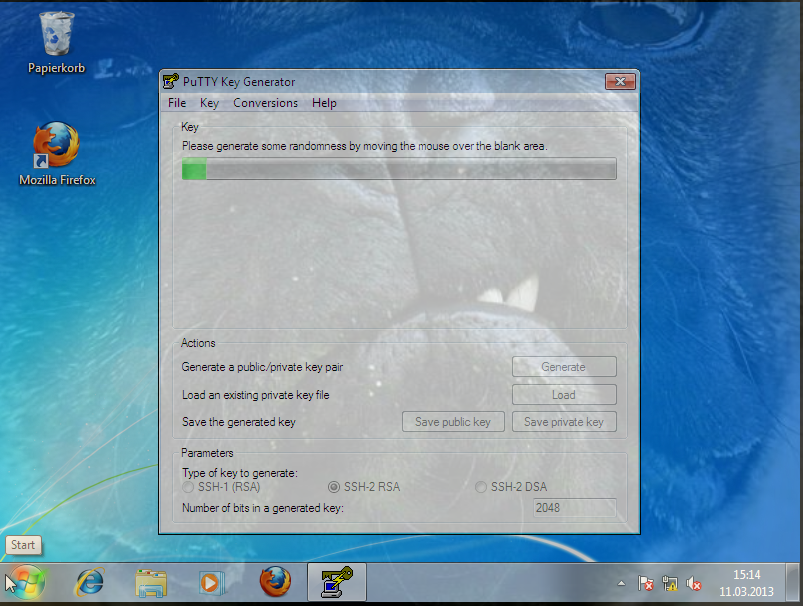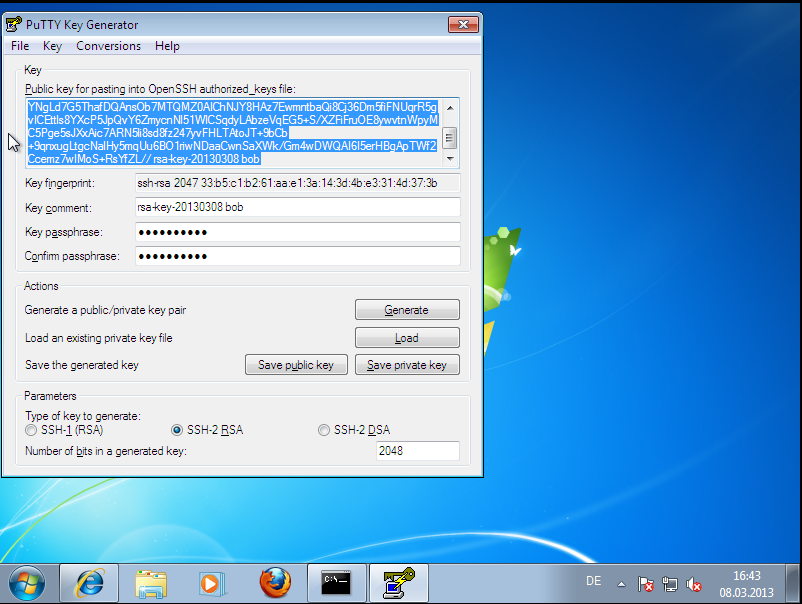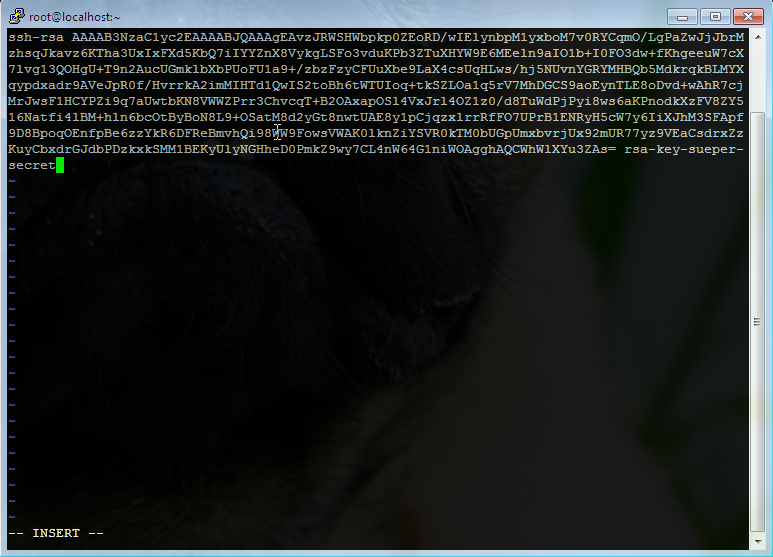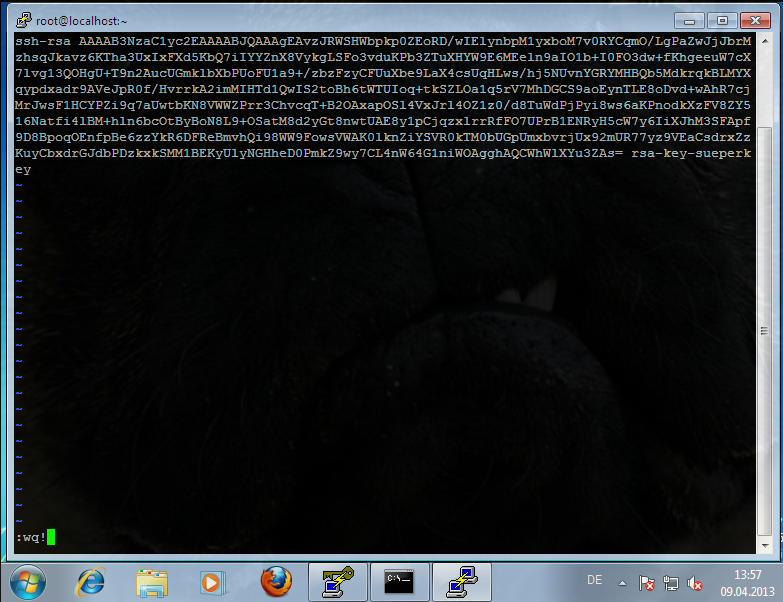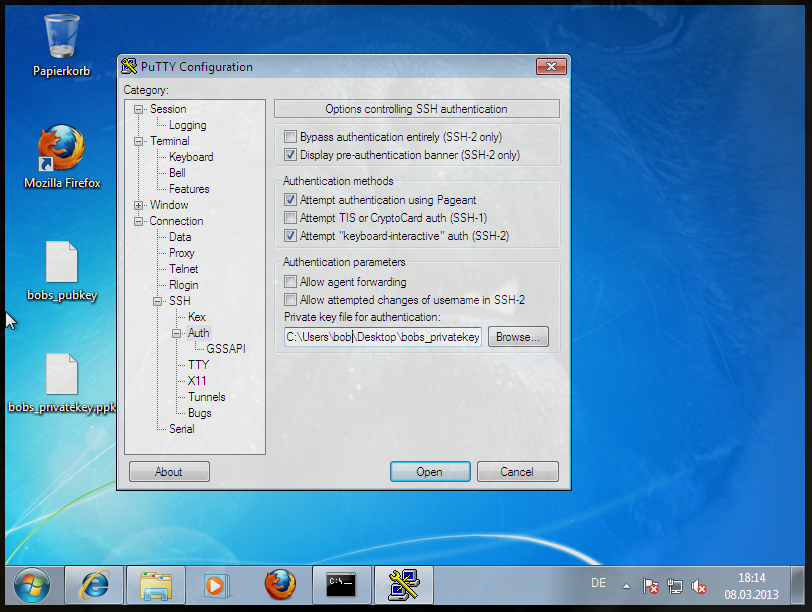Wie im kürzlich erschienenen Artikel “Automatischer SSH Login durch Schlüsselauthentifizierung auf dem Mac und unter Linux”, stellen wir hier die Anleitung für die Erstellung eines solchen Schlüsselpaares unter Windows bereit.
Erstellung eines SSH Schlüsselpaares unter Windows
1. Laden Sie das Programm puttygen.exe von der Herstellerseite herunter.
3. Wichtig: Wählen Sie unten bei den Auswahloptionen unter “Type of key to generate”
SSH-2 RSA aus und tragen Sie unter “Number of bits in a generated key” 2048 oder 4096 ein.
4. Klicken Sie auf “Generate” und bewegen Sie die Maus so lange über Ihren Monitor, bis der grüne Ladebalken voll ist.
5. Speichern Sie im nächsten Schritt den eben erstellten private und public key auf Ihrem lokalen Rechner.
- Klicken Sie den Button “Save public Key” und anschliessend
- “Save private key”
- Markieren und kopieren Sie ausserdem den gesamten Text im Fenster “Public key for pasting into OpenSSH authorized_keys file:”
- Loggen Sie sich auf dem Server mit dem account ein, für den Sie das Public Key Verfahren nutzen möchten
- Geben Sie in der Shell vi .ssh/authorized_keys ein
- Drücken Sie den Buchstaben i. Der Modus insert wird nun durch den Editor angezeigt.
- Fügen Sie nun den eben kopierten Public Key mit einem Rechtsklick in Ihr Puttyfenster ein.
- Drücken Sie die Escapetaste
- Drücken Sie :wq! zum Speichern der Datei
Die Änderungen greifen sofort und benötigen keinen Neustart des SSH Servers.
Sollten Sie auf einem Windowsrechner arbeiten, VOR dessen Installation Sie kein Truecrypt oder Bitlocker eingerichtet haben
und auf dem auch keine Hardware-Festplattenverschlüsselung konfiguriert wurde,
- Setzen Sie mindestens ein Bios Start Passwort, dass das Booten des Rechners verhindert.
Achten Sie hierbei darauf, dass Sie die Einstellung wählen, die eine Passworteingabe bei PC Neustart erfordert.
- Verschlüsseln Sie ebenfalls den Ordner, in dem Sie Ihren SSH private Key gespeichert haben:
Rechtsklick auf den zu verschlüsselnden Ordner
- Klicken Sie auf Eigenschaften
- Im Reiter Allgemein klicken Sie auf Erweitert
- Setzen Sie ein Häkchen unter “Inhalt verschlüsseln, um Daten zu schützen”
- Klicken Sie auf OK
- Klicken Sie auf Übernehmen
- Behalten Sie die vorausgewählte Option “Änderungen für diesen Ordner, untergeordnete Ordner und Dateien übernehmen” bei
- Klicken in dem sich daraufhin folgenden Hinweisfenster, in welchem eine Rücksicherung des Ordnerschlüssels angeboten wird, auf OK und anschliessend auf Nie Sichern.
6. Importierung des Private Keys in Putty.
- Starten Sie Putty und hangeln Sie sich durch die Punkte Connection / SSH / Auth
- Klicken Sie auf “Browse…” und wählen Sie die eben erstellte SSH private key Datei aus.
Fazit:
SSH stellt einen hervorragenden Ersatz für FTP dar und weist unter anderem z.B. den Vorteil auf, dass Webseiten live editierbar sind. Im Gegensatz zur Nutzung von FTPS, bedarf es keiner weiteren Softwareinstallation, um sowohl die Steuerkommandos, die Passwörter und übermittelten Daten zu verschlüsseln.